

I wanted to make a quick mention of it because the Technology Sandbox is looking to open sometime in August, but until then, we are unable to issue rentals, So if you are like me and do not own your own Arduino Kit nor have you ever used one, AutoDesk TinkerCad is a great free Alternative!Īs it turns out, since starting this project, I have acquired an actual Arduino kit with which to practice (more on that in the future) but messing with TinkerCad was extremely fun, intuitive, and conducive to learning. This is the easiest way to export your object as an STL to be printed later.Recently, I was introduced to a website called AutoDesk TinkerCad, and while I have been familiar with its “3D-Designs” functionality, I only recently discovered that it has a pretty nifty Arduino Simulator as well. This will download your TinkerCAD object as an STL file. In the “For 3D Print” section, click the. This will open a new window with details on how to export. To do this, click the “Export” button in the top right of the screen. When you are finished designing or editing in TinkerCAD and are ready to start printing, you can export your object as an STL from TinkerCAD. Exporting as an STL From TinkerCAD Step 1 More detail on how to navigate the workplane can be found in the Navigating the Workplane tutorial. You can rotate the camera by holding the right mouse button and dragging the mouse. Step 5Īfter that, the object is loaded in and you should see it in the workplane.

If your file is larger than this, consider choosing a different model to import. Note: there is a maximum file size of 25 MB. Once you do this, click the “Import” button in the bottom right of the window to import it. Since you downloaded an STL from thingiverse earlier, you can just open your downloads folder and drag-and-drop your file into the window. This will bring up a window to drag and drop a file, or to import from a URL. To import an object, click the “Import” button in the top right of the page. Right now, we are only going to focus on importing an object. This will bring up a window with a workplane, some shapes on the right, and some other options spread around. To get started, click the “Create new design” button near the top of your dashboard. If you just created an account, there will be no pictures. Step 2Īfter logging in, it will show a dashboard with previews of your TinkerCAD projects. Note: when making a new account, make a new personal account and not an educational account. Creating an account is free and only requires a valid email address. If you do not have an account, click the “Join Now” button in the top right to create a personal account.
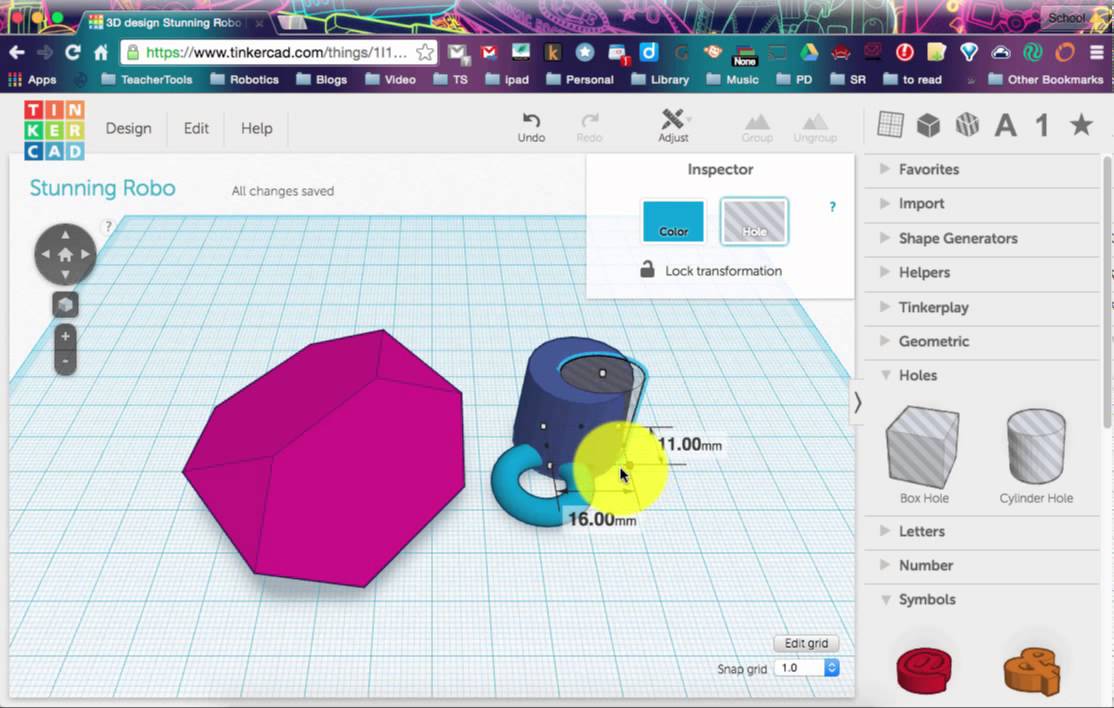
If you have an Autodesk account already, you can click the “Sign In” button in the top right to get started. TinkerCAD is an autodesk product, and requires an account to use. To use TinkerCAD, navigate to the TinkerCAD website.


 0 kommentar(er)
0 kommentar(er)
